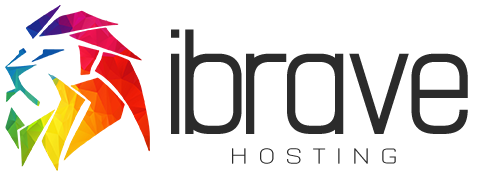To connect via SSH on a Mac you can follow the instructions below:
- Access your hosting control panel from within your client area
- Select the SSH Access icon
- You’ll now need to generate a public key, on a Mac this is done via the Terminal utility. Open Terminal on the Mac
- Enter the following command into the Terminal: ssh-keygen
- Press Enter
- You’ll be prompted to enter the location that you want the public and private keys saved. In this case, we’ll keep this as the default location. Press Enter
- You’ll be prompted for a passphrase, in this guide we’ll just leave this empty. If you enter one, make sure you remember this as you’ll be prompted for this later. Press Enter.
- You’ll be asked to confirm the passphrase - since we’ve left this empty just press Enter.
- Your keys will have been generated and the public key will have been saved in a specified location, in our example, it has been saved in: /Users/user/.ssh/id_rsa.pub
- Copy the path and enter the following command: cat /Users/user/.ssh/id_rsa.pub
- The key will be outputted, copy the whole key from the start to the end.
- Paste the key back into the Public Key field in the SSH Access section. The handle should be added automatically. Press Add Public Key.
- Please note that can take up to 5 minutes.
- Head back to Terminal and enter the SSH username and hostname found at the top of the SSH Access section, it should be something like domain.com@ssh.stackcp.com You’ll need to prefix it with the ssh command as follows: ssh domain.com@ssh.stackcp.com
- You’ll be prompted to confirm you would like to connect, simply type yes and press enter.
You should have successfully connected via SSH from your Mac to your hosting package at iBrave Hosting.